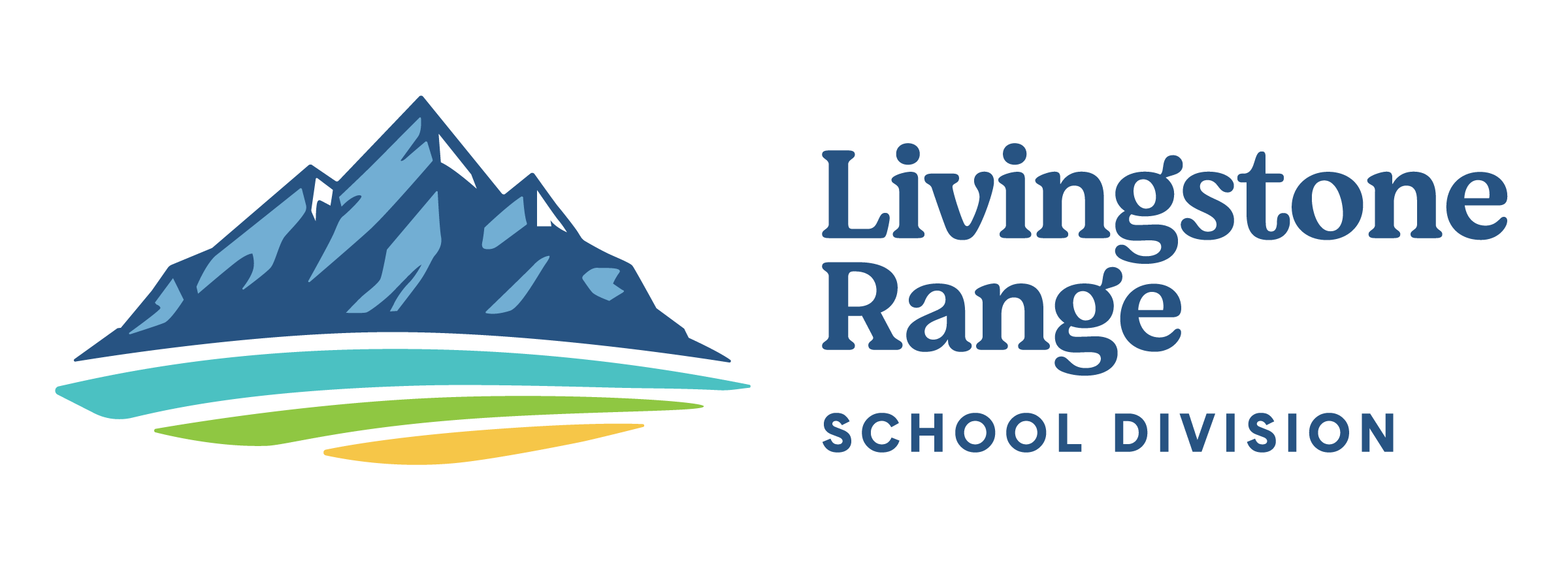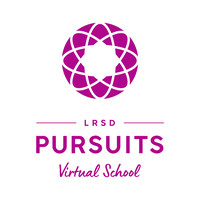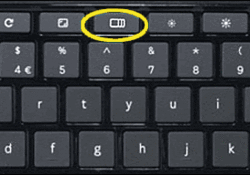Scanning with an iPhone
iPhones actually have a built in scanner!
1. Open up Notes
2. Start a new Note.
3. Click on the Camera Icon
4. A menu will open. Choose Scan Documents.
5. Position the phone over the document and take a 'photo' of it using the button on the screen. After your phone captures the shot it may give you corners to control what all is in the image. Move those so that your page is there, but no background! Hit Keep scan when you have the corners right.
6. Scan the next page, and the next page, until you have them all. The 'Save' will show how many pages you've got scanned so far. When done... hit Save! Name your file something meaningful.
7. Now, to get that scanned file to your computer, at the top right you should see the usual 'send' icon. Use that to email the file to wherever it is needed (maybe just to yourself so that you can get the file onto your computer and hand it in.)
CamScanner
There are lots of free scanner apps available for your phone. This talks about how to use CamScanner.
You're going to scan all of your pages into one file and then upload that file to your Google Drive.
This tutorial is looking at how to use CamScanner. You can find it on your app store. It is important that whatever scanner you use scans as PDF files.
No matter what app you use, you need one that lets you scan all of your pages and then it puts them together in one file. A 4 page assignment should be ONE file that when your teacher opens it, they see 4 separate pages.
Start by opening the CamScanner App. You should see a green camera at the bottom of the screen. Press that.
Your phone should now act kind of like you're going to take a photo. Make sure it says 'Batch' if your assignment has more than one page to it!
Hold the screen square over each page in order and 'take photos' until you have all of the pages captured. When you're done, you should see the number of pages at the bottom right.
Click on that image at the bottom right when you're done. Scroll through the images to make sure they are selecting the right area and aren't blurry. If they're blurry, try again! When they're all good, if you want, you can rename the document at the top of the screen, and then click the green arrow at the bottom right.
You should now see all of your pages on the screen. At the bottom are the options you have for sending that photo elsewhere.
You do NOT want to pick any option that says SHARE. You want to actually send the file. To do that, select More from the bottom right. Then, select Upload.
Pick your favourite cloud based storage -- likely Google Drive, since that is what comes with your LRSD account. You may have to log into Drive, but you know how to do that.
Be sure to choose the PDF file. It will also ask you to select which folder in your Drive. Once you have it where you want, click Upload Here and then it should upload it for you.
Reference:
https://sites.google.com/chinooksd.ca/chinooktechnologytipsandtricks/ccs-students-and-parents?authuser=0